 主婦Aさん
主婦Aさん難しいかな…



どうすればいいかわからない…
こんな悩みを持った方々のお役に立てればと思っています!
こんにちは!かおです。
ブログを見に来て頂きありがとうございます!
「Webサイトの制作」と聞くと、一見難しそうなイメージを持ってしまうかもしれませんが、WordPressを使えばプログラミングなどの専門知識がなくても、ある程度レベルの高いWebサイトを作ることは十分可能です。
本記事では、私が実際に行ったサイト開設までの方法とその手順をお伝えしていきます!
WordPressが初心者におすすめの理由


WordPressブログが初心者におすすめの理由は以下の3つです。
1.簡単に始められる
WordPressは、インターネットに接続できる環境さえあれば、誰でもすぐに始められます。
多くのホスティングサービスが、WordPressの簡単インストール機能を提供しているため、専門的な知識がなくても設定が可能です。






具体的には、あなたのWebサイトのファイル(HTMLファイル、画像、動画、データベースなど)をインターネットに接続されたサーバーに保存し、24時間いつでもアクセスできるようにするものです。
2.カスタマイズが自由
WordPressは、多彩なテーマやプラグインを利用することで、デザインや機能を簡単にカスタマイズできます。
これにより、あなたのブログを独自のものに仕上げることができます。
3.収益化が可能
ブログを続けていくうちに、アフィリエイト広告やスポンサーシップを通じて収益を得ることができるようになります。
WordPressはSEO対策にも優れており、検索エンジンからのアクセスを集めやすいのも大きなメリットです。
WordPressを始める具体的な手順


Webサイトを開設するためには、「サーバー」と「ドメイン」を契約したの後に、「WordPress」をインストールする必要があります。






簡単に説明すると、サーバーは、インタネット上にあるデータを置いておく場所のことを指します。
基本的に、サーバーはレンタルをして使います。
「データを置くために場所を借りる」って考えるとイメージしやすいです。
また、Webサイト制作を家づくりで例えるならば、サーバーのレンタルは「土地」を借りるようなもので、ドメインはその住所に相当します。
つまり、ドメインとはWeb上の住所のことで、具体的にはサイトの「URL」を指すのです。
それでは、実際に行う手順について、解説していきます!
1.ホスティングサービスを選ぶ
まず、WordPressをインストールするためのホスティングサービスを選びます。
初心者向けのサービスでは、ドメイン取得やWordPressのインストールが簡単に行えるパッケージが提供されています。
ホスティングサービスの基本機能
- 1. サーバースペースの提供:あなたのWebサイトやブログを保存する場所を提供します。
- 2. ドメイン管理: Webサイトの住所となるドメイン名を取得・管理するサービスを提供していることも多いです。
- 3. WordPressなどの簡単インストール機能: WordPressのようなCMS(コンテンツ管理システム)を簡単にインストールできる機能を提供しています。
- 4.セキュリティ対策: サーバーのセキュリティを保護する機能が含まれていることもあります。
- 5.メールサービス:ドメイン名を利用したメールアドレスの設定や管理ができることもあります。
ホスティングサービスが必要な理由
ホスティングサービスを利用することで、あなたのWebサイトがインターネット上に公開され、誰でもアクセスできる状態になります。
これがなければ、あなたのサイトはインターネット上で表示されません。
ホスティングサービスは有料と無料のものがあり、有料サービスではより多くの機能や安定したサービスが提供されることが一般的です。
無料サービスは広告が表示されたり、機能が制限されたりすることが多いです。
主なホスティングサービス
| エックスサーバー |
超速サーバー環境で大量アクセスにも強い!国内シェアNo.1 |
|---|---|
| さくらのVPS | 事業用・大規模サイト・ビジネスサイトに最適 |
| ConoHa WING | 申し込みと同時にWordPressインストール |
| ロリポップ! | 料金が安い格安だが表示速度も速い |
| シンドメイン | エックスサーバーと同等の性能で安い |
これらのホスティングサービスを利用して、WordPressブログを簡単に始めることができます。
どのサービスを選ぶかは、料金や提供される機能、サポート内容などを比較して決めると良いでしょう。
因みに私が選んだものはエックスサーバーです!
選んだ理由としては、運用サイト数250万件で国内シェアNo.1だったからです。
本記事では、エックスサーバーを使って説明を行っていきます。 エックスサーバーでの契約を希望される方は、別タブでエックスサーバーの公式ページを開きながら、この先を読み進めていただくと、スムーズにWebサイトの開設ができる思います! また、サーバーのレンタルとドメイン取得には、クレジットカードでの決済が必要になりますので、予めご用意ください! まずは、「お申し込みはこちら」をクリックし、「お申し込みフォーム」にアクセスします。 「10日間無料お試し、新規お申込み」をクリック! ※サーバーIDは、特に変更は必要ありません。 プランは、「スタンダード」、「プレミアム」、「ビジネス」の3種類から選択ができます。 各プランに機能的な違いはなく、違いがあるのはスペックの部分です。 しかし、「スタンダード」のプランを選択したとして、そのスペックに限界が来ることはなかなかありません。 もしスペックに限界が場合でも、管理ページ上で契約変更をすれば、簡単に上位プランへのアップグレードが可能です。 つまり、「スタンダード」のプランを選択しておけば間違いありません! WordPressクイックスタートを「利用する」にチェックを入れましょう。 ここにチェックを入れることで、本来別の作業が必要な「ドメイン取得」、「WordPressのインストール」を一緒に行うことができます。 さらに、「SSL化」といって、Webサイトのセキュリティに関わる設定まで自動で行ってくれるのです。 つまり、Webサイトの開設する作業が圧倒的簡単に、そしてスムーズになるということです。 WordPressクイックスタートを「利用する」にチェックを入れると、次のような画面が表示されます。 契約期間は、3〜36ヶ月までの選択可能で、長期間の契約であるほど月間の利用料金がお得になります。 本来別の作業が必要なドメイン取得ですが、「WordPressクイックスタート」の利用により、この画面での取得が可能です。 当然ですが、すでに存在するドメインは取得不可能です。 用途によって変わってはきますが、個人的におすすめするドメインは、「.jp]、「.com」、「.net」の3つです。 一般的に認知されているドメインであり、信頼性も比較的高いといえます。 また、ブログ用途であれば「.blog」もおすすめですし、キャンペンーン中である場合は、お得に取得できるドメインを選択するのも良いと思います。 一度取得したドメイン名は後から簡単に変更することができないので十分注意してください! もしドメイン名の変更が必要になった場合、有料でのドメイン再取得やWordPressサイトアドレス移転など、費用も負担もかかる作業が必要です。 ドメイン名は世界にひとつだけの皆さん専用のサイトアドレス(URL)になります。 ずっと使い続けていくものになりますので、ぜひ皆さんの気に入ったドメイン名を取得してください! 「ブログ名」は、決まっていなければ仮のブログ名を入れておいてもOKです! 「ユーザー名」と「パスワード」は、ログイン時に毎回入力が入力が必要なので、 ここまでの入力が完了し、「Xserverアカウントの登録へ進む」をクリックすると、次はXserverアカウントの登録に必要な情報の入力画面が表示されます。 登録したメールアドレスに確認コードが届きますので、表示された画面に入力して「次へ進む」をクリックして下さい。 すると、「お申込み内容確認画面」が表示されます。 情報に誤りがなければ、「SMS・電話認証へ進む」をクリックしてします。 SMSか電話のどちらで認証コードを受け取るかを選択し、「認証コードを取得する」をクリックします。 最後に、取得した認証コードを入力すれば、お申込みの手続きは完了です。 お申し込み完了時に即時通知される案内メールの後、数分程度で「【xserver】■重要■サーバーアカウント設定完了のお知らせ」、という件名のメールが登録したメールアドレスに送信されます。 送信されたメールには、 しかし、サイトにアクセスできるようになるまで少し時間がかかりますので、1時間程待ってみて下さい。 時間を置けばアクセスが可能になると思います。 自分の取得したドメインにしっかりWordPressがインストールされているか確認してみて下さい! これから作り上げていくWebサイトの管理画面にログインしてみましょう! 管理画面URLからアクセスできます。 ※管理画面URLは送信されてきたメールに記載されています。 この画面にアクセスできたら、「ユーザー名(またはメールアドレス)」と「パスワード」でログインができます。 ログインした先が、サイトの管理画面(ダッシュボード)になります。 お疲れ様です!Webサイトの開設が完了しました! インストールが完了したら、ブログのデザインを決めるテーマを選びます。 WordPressのテーマは、ウェブサイトのデザインやレイアウトを決定するテンプレートです。 テーマを選ぶことで、ウェブサイトの見た目や機能が一新され、目的に合ったデザインを簡単に導入できます。 無料・有料のテーマがあり、カスタマイズ性やSEO対策が施されたものも多く提供されています。 適切なテーマを選ぶことで、ユーザー体験の向上やサイトのパフォーマンスを最大化することが可能です。 なぜ選んだかというと、使いやすさで選びました! 実はこのWebサイトを作る前にSWELLを選びましたが、私には難しくて挫折しました。 それぞれ特徴があるのでご自身のに合うものを選んでみて下さい。 JINの公式サイト https://jin-theme.com/ SWELLの公式サイト https://swell-theme.com/ WordPressのプラグインは、ウェブサイトに機能を追加する拡張モジュールです。 これを使えば、コードを一切書かずにSEO対策、セキュリティ強化、コンタクトフォーム、バックアップなど、様々な機能を簡単に実装できます。 公式のプラグインディレクトリには数千ものプラグインがあり、無料と有料のものが存在します。 適切なプラグインを選ぶことで、サイトの機能性と利便性を大幅に向上させることができます。 ・All in One SEO ・XML Sitemap Generator for Google かおはこの2つをSEO対策強化のために追加で選びました! 設定が完了したら、早速最初の記事を書いてみましょう。 最初は簡単な自己紹介やブログの目的について書くのがおすすめです! 手順を踏めば、誰でもすぐにブログを立ち上げることができ、さらにアフィリエイト記事を書くことで収益化も目指せます。 あなたもWordPressによるWebサイトの開設してみませんか? WordPressは、簡単に始められるだけでなく、自由度が高く、収益化の可能性もあるため、在宅ワークを目指す主婦の方に特におすすめです。 次回は、『WordPressブログを成功に導くための効果的なSEO対策』について詳しく解説します。お楽しみに!


2.エックスサーバー開設手順
Step1:新規お申込みスタート
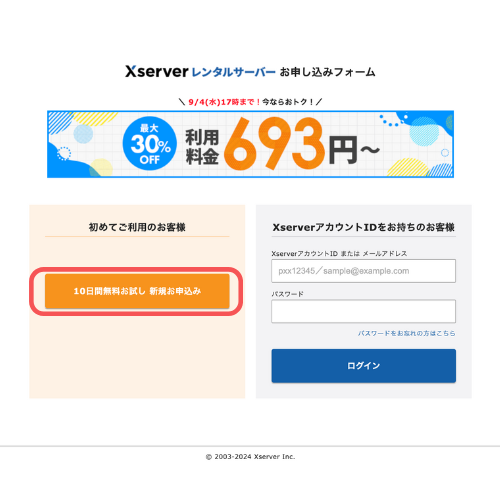
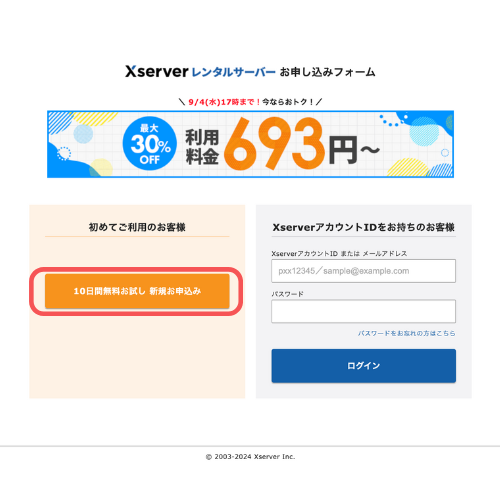
Step2:契約プランの選択
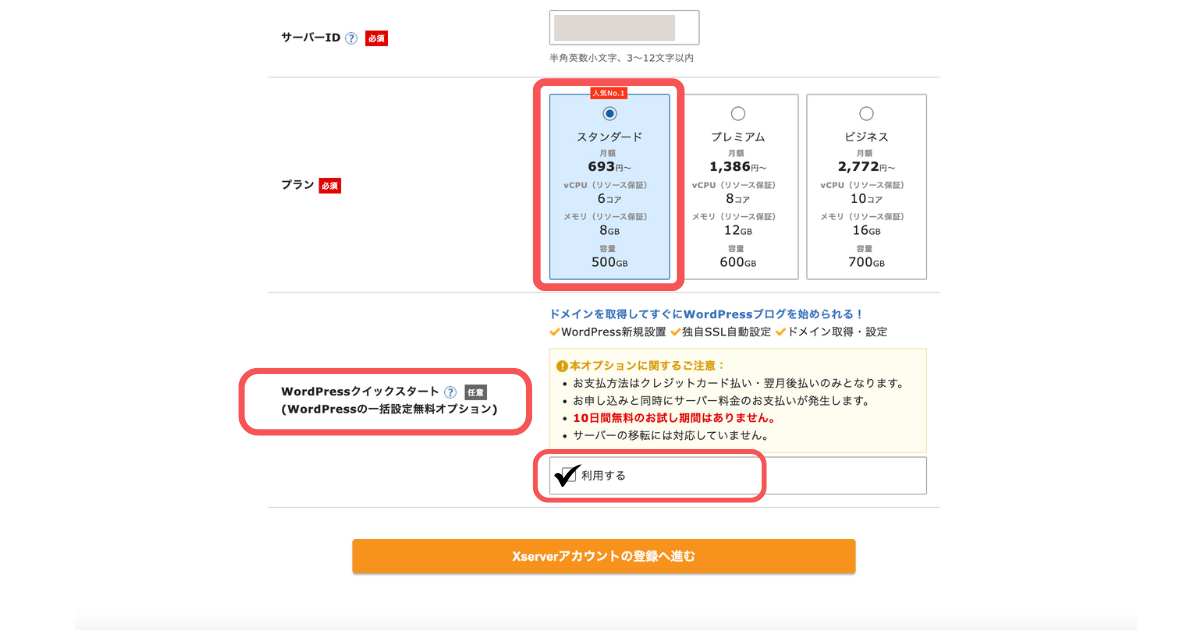
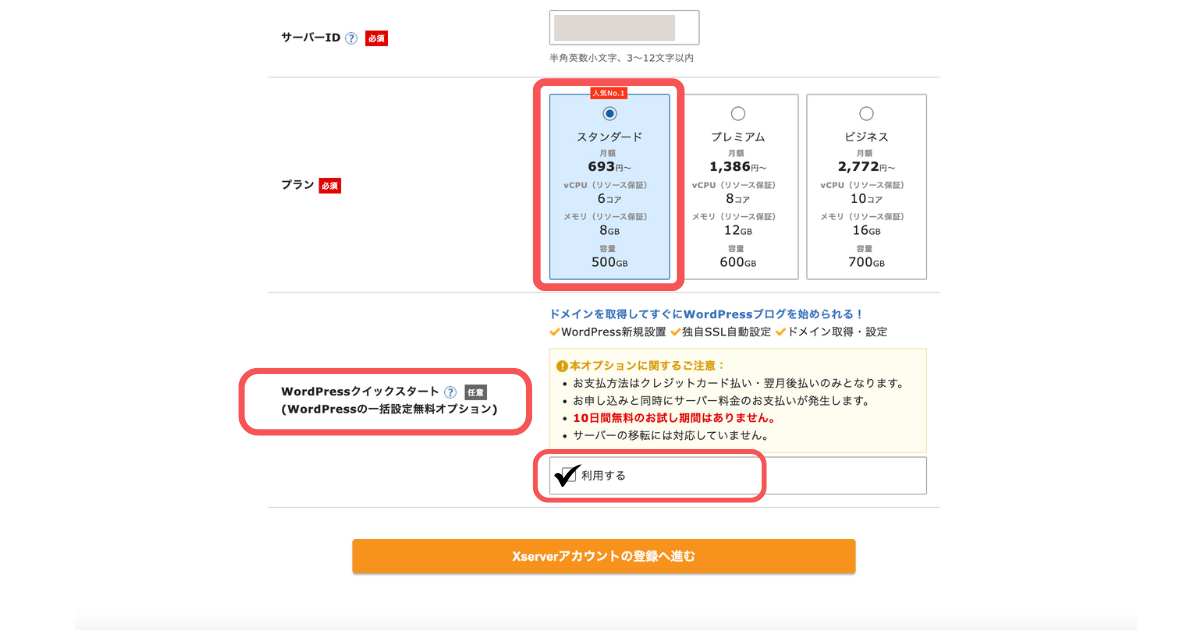
Ⅰ:プラン



Ⅱ:WordPressクイックスタート
Ⅲ:契約期間の選択



Step3:ドメイン取得
Step4:WordPress情報の入力
忘れないようにメモをしておきましょう!Step5:Xserverアカウント情報の登録
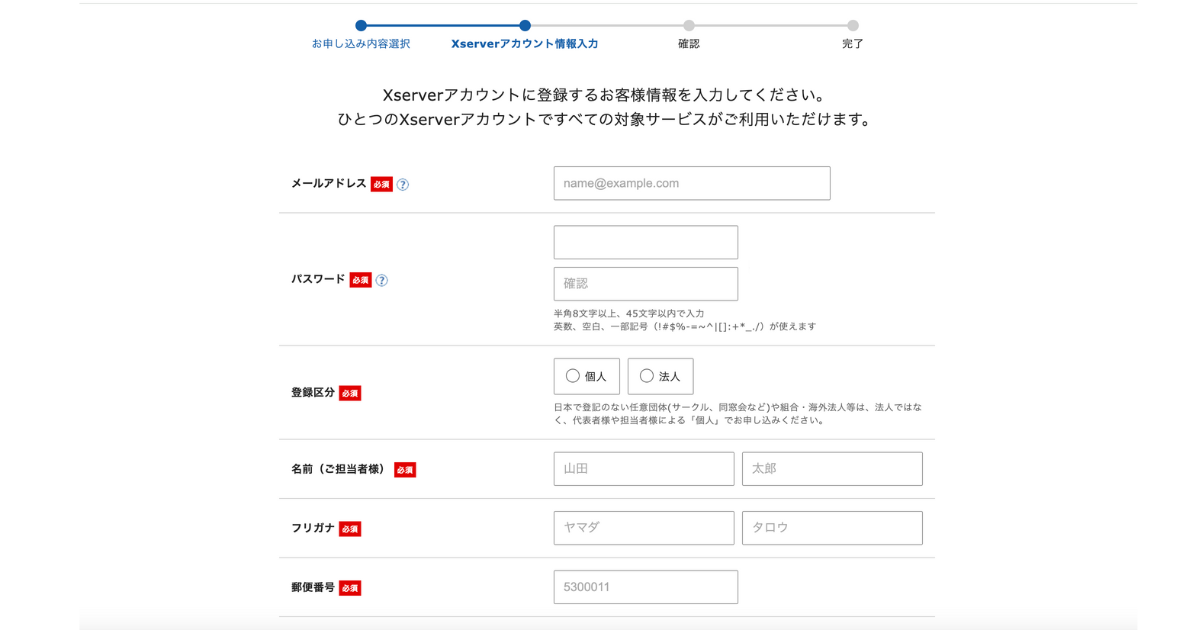
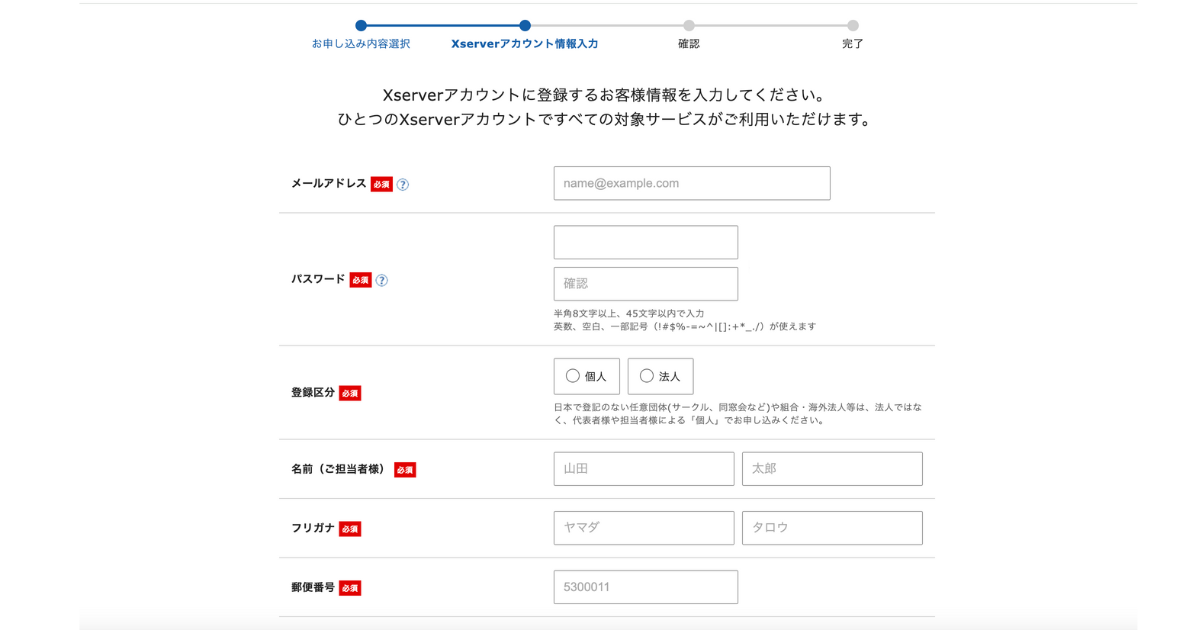
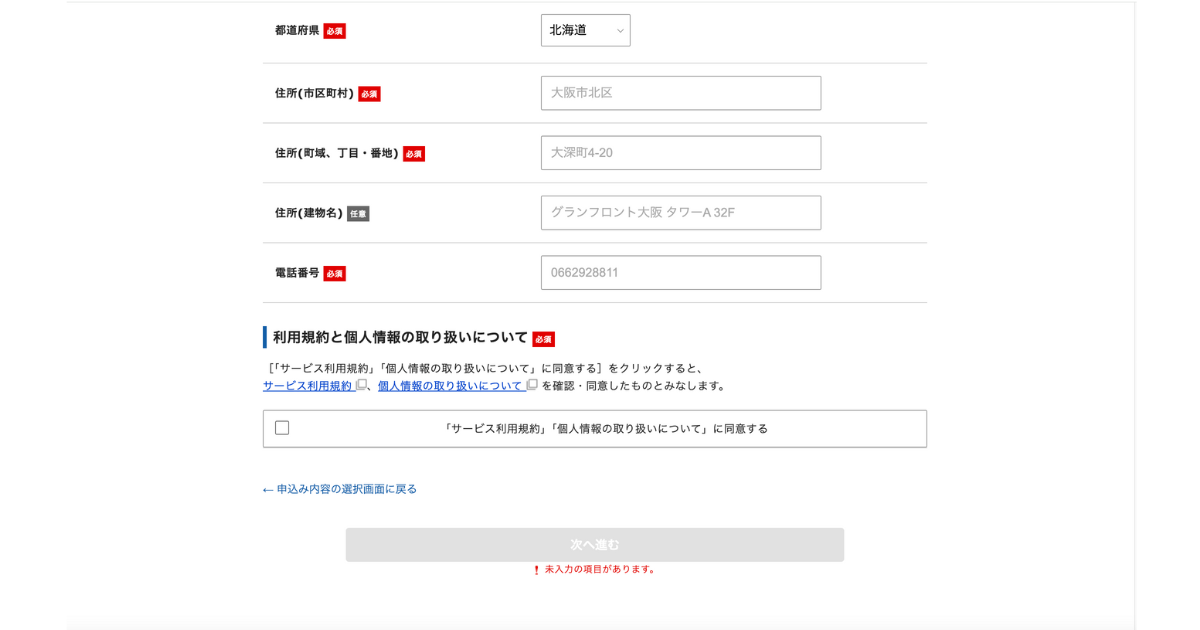
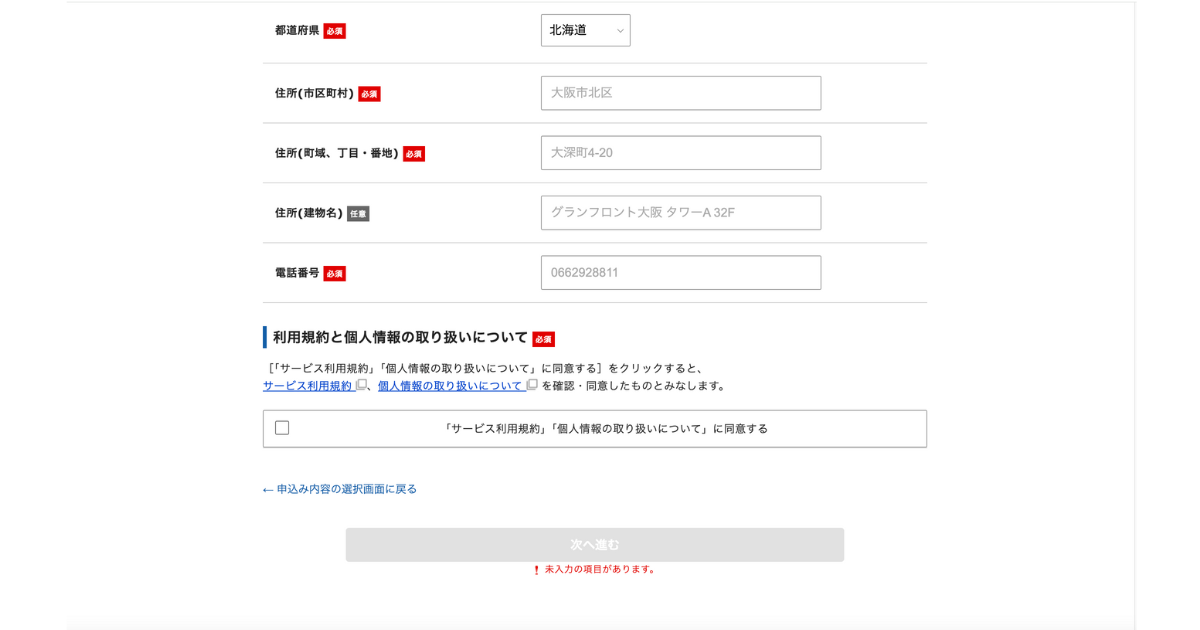
Step6:SMS・電話認証
Step7:申込み完了
WordPressのログインURLなどが記載されています。3.管理画面にログイン
4.テーマとプラグインを選ぶ
また、SEO対策やセキュリティ向上のためのプラグインを導入することで、より効果的なブログ運営が可能になります。テーマを選ぶ



プラグインを選ぶ



5.初めての記事を投稿する
まとめ


![]()
![]()









